While some may argue that WhatsApp is superior, iMessage is undoubtedly a terrific way to communicate with your iFriends. One of the most convenient things about iMessage is the fact that you can pick up a conversation where you left off, no matter what Apple device you started it on. This is all thanks to iCloud, Apple’s convenient cloud storage service that even allows you to text from your Mac.
How handy is that? Although some may find texting from a computer to be a distraction, it’s a convenient way to quickly respond to a friend or family member as you work or study.

That being said, you don’t actually have to use an Apple computer to use iMessage. Instead, you can use it on any computer so long as you own a spare Mac. So, regardless of whether you wish to use iMessage directly on your Apple or Windows computer, we have you covered in today’s guide on how to get iMessage on PC.
How to Get iMessage on Mac
As we will be discussing how to use an instant messaging service made by Apple, it’s only fair that we start off our list with how to get iMessage on Mac computers. The best part about it? It’s a very simple process that only requires you to use Messages: text-messaging software included on your Mac.
From here, you can send texts via iMessage, alongside SMS and MMS messages. But before you start using it, you must set it up. Here’s how to set up and use iMessage on your Apple computer:
- Click on the Messages app on your PC
- Sign in using the same Apple ID you use on your iPhone or iPad. This will typically be the same ID you use for iTunes, iCloud and the App Store
- Click on the Draft New Message icon
- Start typing the name, phone number or email address of the person you wish to chat to
- Start typing your message in the text box and press Return to send your message
How to Get iMessage on Windows PC (Mac Required)
Obtaining iMessage on a Windows PC is much more difficult compared to getting it on an Apple computer. Albeit, it certainly isn’t impossible. The thing is, for this specific method, you will require both an Apple and a Windows laptop. This is due to the fact that Chrome Remote Desktop only allows you to share your desktop with another PC.
Fortunately for you, we have created an easy-to-follow step-by-step guide on how to get iMessage on a Windows 10 PC.
- Sign in to Google and go to the Chrome Web Store
- Search for Chrome Remote Desktop and click Add to Chrome. You will need to do this on both of your computers
- Once installed, launch the app
- On your Mac PC, download Chrome Remote Desktop Host Installer
- Use the code to connect your Apple and Windows computer and start sharing your desktop
iPadian iMessage
While you may not find Chrome Remote Desktop practical, it works if you have an old Macbook laying around. One thing you should avoid, however, is the iPadian. “Why?” you may ask. Well, iPadian is merely an iPad and iOS app simulator, rather than an emulator. Therefore, you aren’t actually able to access iOS apps on iPadian.
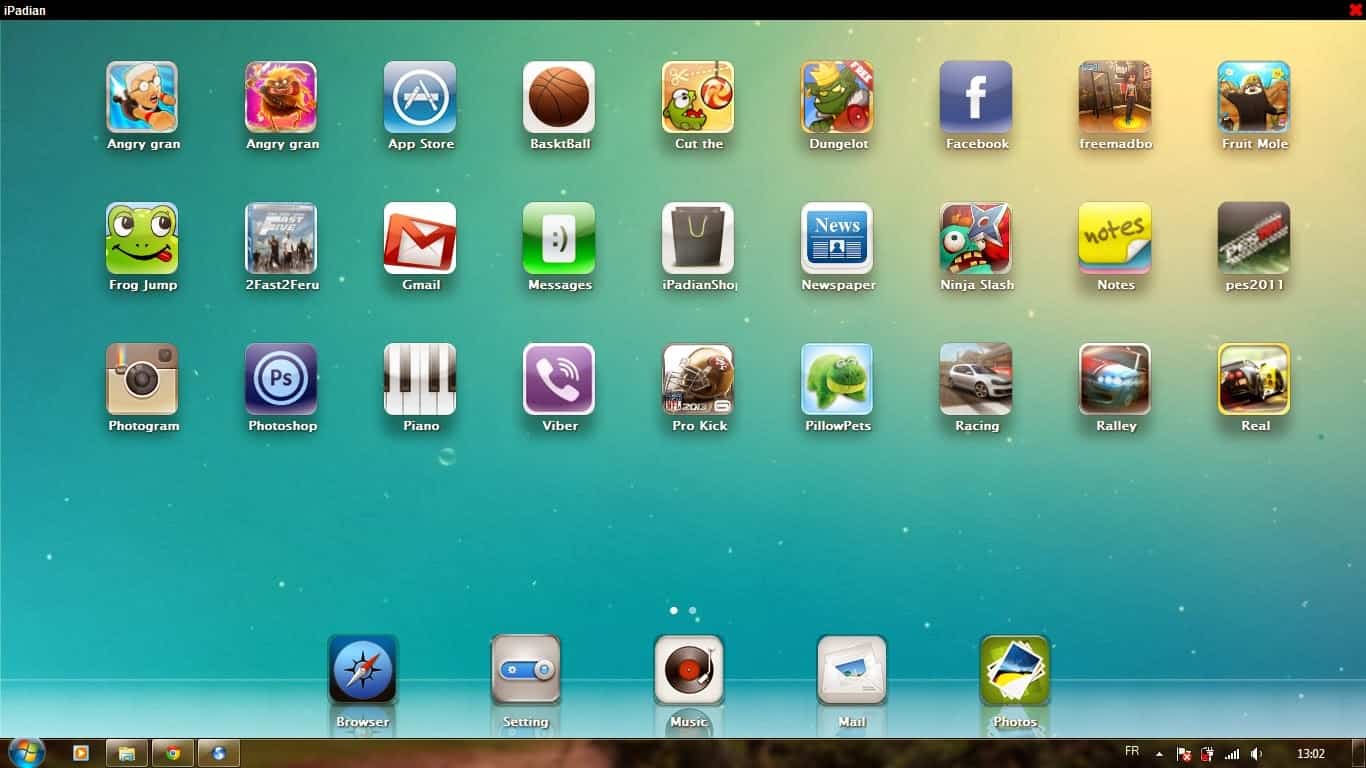
Instead, they are copies made specifically for the simulator.
Conclusion
To this day, Apple still doesn’t make it easy for Windows users to get iMessage on their computers. Though, in all honesty, why should Apple make it simple? Fortunately you for you, we have covered how to get iMessage on PC, regardless of whether you’re an Apple or Windows user.
Did you manage to successfully install iMessage using our convenient step-by-step guide? Maybe you require some additional help? Feel free to let us know in the comments below.